
Как выйти в интернет с компьютера используя телефон (Android, Windows Phone) как модем по Wi-Fi? Использование телефонов Nokia в качестве модемов Майкрософт как модем
И подключить к нему все возможны устройства. Но, бывают ситуации, когда с компьютера нет возможности подключится к интернету, а очень нужно. Например, где-то на природе, университете и т. д. Да, есть 3G/4G USB модемы, или мобильные Wi-Fi роутеры, которые отлично помогают в похожих ситуациях. Но, не всегда же этот модем или роутер есть под рукой. Да и не покупать же такое устройство только потому, что возможно, когда-то понадобится интернет, где его нет.
А вот наши мобильные телефоны, всегда с нами. И, если у вас смартфон на Android, или Windows Phone, то можно просто с телефона раздать интернет по Wi-Fi и подключить к нему свой ноутбук. Телефон будет как точка доступа. Это очень удобно, я уже писал об этом, и для Android, и для Windows Phone.
Для того, что бы раздать интернет со своего телефона и подключить к нему компьютер, нам понадобится:
- Сам телефон, который работает на Android, или Windows Phone.
- На телефоне должен быть настроен мобильный интернет (от провайдера) . Желательно, что бы был активирован недорогой тариф. Так как компьютер будет использовать не мало трафика.
- На вашем компьютере, который вы будете подключать к интернету, должен быть Wi-Fi. Если он есть, но не работает, то скорее всего нужно .
Как раздать Wi-Fi с телефона?
Я когда только начал писать эту статью, то думал, что она будет очень большой. Так как обо всем хочется рассказать подробно, и показать на скриншотах. Пришлось бы писать инструкции по настройке мобильных Wi-Fi роутеров для смартфонов на Android, и отдельно на Windows Phone. Но, я уже об этом писал 🙂
Делаем так: если у вас телефон на Android , то нужно просто настроит раздачу интернета и подключить свой ноутбук. Как это сделать, написано в отдельной статье . Там все подробно и со скриншотами.
Если у вас телефон работает на Windows Phone , то делаем все по статье: . Там так же все понятно и со скриншотами.
После того, как вы на телефоне запустите точку доступа, просто подключите к ней свой ноутбук, или другое устрйоство. Делается это очень просто. Нажимаем на значок сети (в правом нижнем углу) , и из доступных для подключения сетей, выбираете свою (у нее будет название, которое вы задали в настройках смартфона) .
 Укажите пароль, который вы установили на смартфоне.
Укажите пароль, который вы установили на смартфоне.
 Все работает, сеть подключена. Доступ к интернету есть.
Все работает, сеть подключена. Доступ к интернету есть.
 И еще фото для наглядности.
И еще фото для наглядности.
Любой смартфон, который нужен пользователю не только для звонков, но и для просмотра фото и видео, прослушивания музыки, чтения книг и других медиаразвлечений, не сможет полноценно использоваться без соединения с компьютером. Владельцам мобильных гаджетов часто нужно подключить Виндовс Фон к компьютеру, чтобы передать файлы между устройствами, сохранить резервные копии важных контактов и сообщений, синхронизировать пользовательские настройки и данные.
В большинстве случаев задача подключить Windows 10 Mobile к компьютеру выполняется очень просто и не требует каких-либо продвинутых знаний и навыков от пользователя. Но все же начинающим владельцам смартфона не помешает пошаговая инструкция, позволяющая избежать возможных ошибок в процессе.
Итак, для подключения смартфона к ПК можно использовать два способа: стандартный Проводник настольной версии Windows и приложение Диспетчер телефонов, которое можно установить из магазина Windows Store (понадобится настольная Windows не ниже версии 8.1). Современные операционные системы делают процесс соединения смартфона с компьютером максимально простым и удобным, без установки драйверов и выполнения операций на мобильном устройстве.
Способ №1. Проводник
Чтобы подключить Windows Phone к компьютеру с помощью Проводника, необходимо вставить соединительный кабель в USB-порт компьютера и соответствующий разъем (в основном – micro-USB) смартфона. После этого в окне «Мой компьютер» появится новое устройство (если подключение выполняется в первый раз, может потребоваться некоторое время, пока компьютер распознает гаджет).
Дважды щелкнув по значку смартфона, пользователь сможет выполнять различные действия: загружать и удалять файлы, просматривать содержимое внутреннего хранилища и SD-карты – в общем, работать с мобильным устройством, как с обычной флешкой.
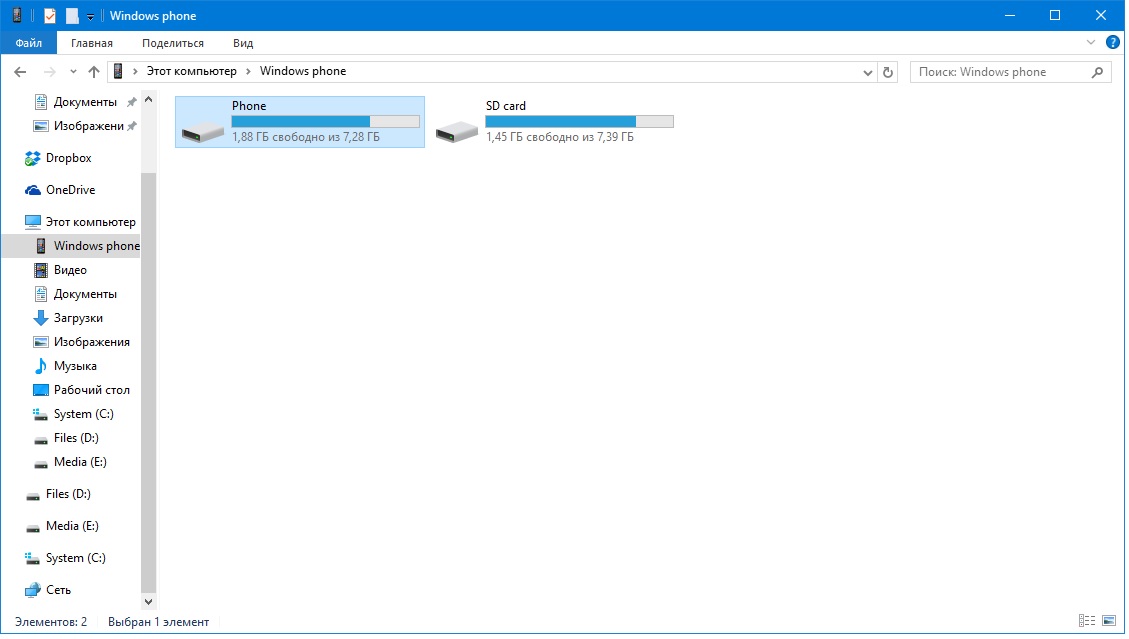
Также смартфон появится в Диспетчере устройств компьютера:
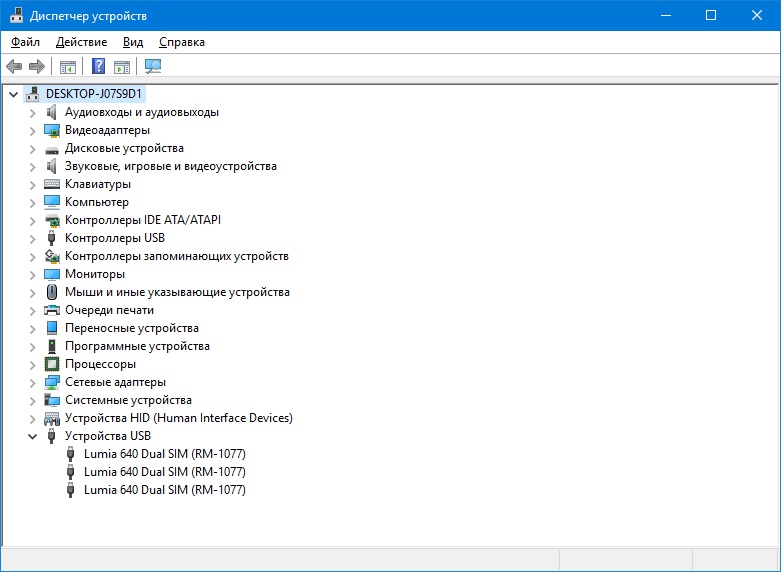
Способ №2. Приложение Диспетчер телефонов
Установить его можно из Магазина Windows (на Windows 10 оно инсталлируется вместе с ОС) по ссылке
При подключении смартфона к компьютеру программа запустится автоматически. Если этого не произойдет, необходимо запустить ее из меню Пуск. Главное окно Диспетчера телефонов выглядит следующим образом:

Перемещаясь по вкладкам, можно синхронизировать Windows Phone с компьютером, копировать данные с одного устройства на другое, работать с медиафайлами, контактами, документами и заметками. Приложение дает подробные подсказки о применении различных функций смартфона, что будет полезно пользователям, только начинающим работать с ОС Windows Mobile.
Заключение
Компания Microsoft сделала и настольную, и мобильную версии Windows одинаково функциональными, удобными и простыми в освоении. Благодаря этому, для подключения смартфона к компьютеру пользователю не нужно искать сторонние программы – достаточно стандартных приложений, предустановленных в операционной системе.
1) Первый шаг подключения интернета на компьютере через модем телефона. Открываем установленную программу Nokia PC Suite кликнув по ярлыку программы. Откроется окно программы, где мы выбираем ту модель, с которого хотим подключиться к интернету, это если у вас подключено сразу несколько мобильников и выбираем иконку подключения смотрите на прикреплённое изображение.
2) Шаг второй. В новом окне программы начинается автоматическое подключение к интернету используя подключенный телефон Nokia как модем. Установка соединения к интернету с телефона начинается автоматически через 10 секунд, если не хотите ждать можете кликнуть на кнопку соединения интернета внизу окошки посередине. Обычно компьютер сам определяет сеть оператора и устанавливает соединение автоматически и не требует дополнительных настроек.

3) Если всё же программа не смогла самостоятельно определить сеть телефонного оператора, то нужно самому настроить сеть для подключения к интернету. Для этого нажимаем на кнопку настройки, который обозначен ключом как показано на картинке выше. В новом окне выбираем модель подключённого телефона и подтверждаем кнопкой со стрелкой как показано на прикрепленной картинке.
 .
.
4) Выбираем своего сотового оператора с которого устанавливаем интернет соединение. На данном примере это MTS Russian Federation а вы выбираете своего оператора сети. Далее подтверждаем кнопкой галочкой и автоматически начинается интернет соединение на вашем компьютере.

8) Всё после успешного соединения с интернетом на компьютере в панели задач выдаст сообщение, что модем телефона сейчас подключён, там же можно посмотреть текущую скорость интернета кликнув на значок.

Вот так обычно подключается интернет с телефона или смартфона Нокиа , используя его в качестве модема. Скорость передачи данных зависит от вашего сотового оператора и в разных местах бывает по разному, можно попробовать и другие операторы для подключения интернета к компьютеру и выбрать более быстрый интернет. Так же слабая скорость интернета может быть и от того как настроен ваш телефон или смартфон, попробуйте в настройках выбрать сети 3G, 4G, 5G или смешанный режим. Сейчас у меня скорость подключения с телефона к интернету 3.5G - 4G на такой скорости уже можно смотреть фильмы неплохого качества, а скорость интернета с телефона с каждым годом только растет.
- Отзывы, коменты, вопросы с проблемами соединения с интернетом используя телефон как модем можно будет добавлять ниже.
- Большая просьба помогать полезными советами и информацией.
- Спасибо за отзывчивость, взаимную помощь и полезные советы!!!
20-06-2018
17
час. 56
мин.
Сообщение:
Как с Нокию использовать как Usb-WiFi антенну для ПК?
30-12-2017
15
час. 08
мин.
Сообщение:
КАК ПОДКЛЮЧИТЬ НОКИА ASHA300 без проги как модем на семерке через *99#
06-10-2017
17
час. 08
мин.
Сообщение:
Что делать если нокиа Х2 дуал сим не подключается через данную прогу, пишет мол не правильный кабель подключен? Кабель стандарт! TP-Link работает нормально на этом кабеле! Прога выдает что телефон не видит!
20-04-2017
06
час. 58
мин.
Сообщение:
диспетчер устройств на компьютере в пункте модемы должен показать типа.
01-08-2016
22
час. 24
мин.
Сообщение:
Клас друзья подключил нокию 2700 но со скоростью проба
29-07-2015
06
час. 43
мин.
Сообщение:
Спсибо все доходчиво и без лишней воды
30-03-2015
18
час. 03
мин.
Сообщение:
А как подключать интернет на компьютере через нокиа х2 дуал сим если стоит на компе виндовс хр?
28-06-2014
17
час. 28
мин.
Сообщение:
Спасибо, всё понятно и доходчиво!!!
11-02-2014
01
час. 20
мин.
Сообщение:
У меня комп не видел телефон, переустановил операционную систему, установил все драйвера, но проблему это не решила. Пречина была в телефоне, надо набрать код сброса на заводские настройки, вся память очищается от вирусов и программ, которые создают конфликты между собой, после этого телефон грузит с новья свои драйвера на комп и она отлично начинает работать, я так решил проблему с нокией.
26-01-2014
08
час. 55
мин.
Сообщение:
Скачай Kies для подключения Самсунг S6102 к компьютеру по ссылке www..php и подключай интернет с телефона на свой ноут.
26-01-2014
02
час. 20
мин.
Сообщение:
помогите мне подключить интернет с телефона samsung s6102 к ноутбуку.
26-11-2013
23
час. 59
мин.
Сообщение:
Где в телефоне XM 5130 настройки сети?
13-08-2013
14
час. 58
мин.
Сообщение:
Посмотри в диспетчер устройств на компьютере в пункте модемы должен показать типа "Nokia X2 Modem". На форуме создал новую тему посмотри там прикрепленный скриншот.
13-08-2013
13
час. 16
мин.
Сообщение:
И в самой программе уже все настройки менял, все равно не подключается. Назовите пожалуйста все возможные причины сбоя в подключении
13-08-2013
12
час. 39
мин.
Сообщение:
Если с телефона можно заходить в интернет значит с настройками должно быть все в порядке. В настройках Nokia PC Suite выбор оператора для подключения интернета сделал?
13-08-2013
10
час. 47
мин.
Сообщение:
Телефон виден, все услуги на ps suite не требующие интернета работают, я установил правильно, драйвера тоже, даже для убедительности переустановил, проблема в том, что когда нажимая подключить, происходит сбой. Может это проблема в настройках телефона?
12-08-2013
22
час. 57
мин.
Сообщение:
Программа Nokia PC Suite видит ваш телефон Нокия х2? он должен определиться программой как показано на первом прикрепленном скриншоте вверху слева.
12-08-2013
20
час. 21
мин.
Сообщение:
С телефона заходит, у меня нокия х2, какие настройки сети нужно сделать в телефоне чтобы заработал интернет с телефона?
12-08-2013
19
час. 47
мин.
Сообщение:
А с телефона в интернет заходит? может интернет на сим карте отключен?
12-08-2013
19
час. 29
мин.
Сообщение:
Я нажимаю "подключить" но связь обрывается, тоесть нет связи с интернетом, что делать? Почему так происходит?
28-06-2013
21
час. 27
мин.
Сообщение:
Подключил безлимитный интернет с телефона таким способом на своём ноутбуке теперь могу пользоваться интернетом правда ограничение максимальной скорости 100 мб но у МТС самые лучшие и выгодные тарифы интернета.
На этом сайте. Это третья по счету статья в этом разделе, и в ней я напишу о том, как настроить раздачу интернета по Wi-Fi на телефоне, который работает на Windows Phone 8 (пока еще нет официального обновления до Windows Phone 8.1, как только оно появится, я отредактирую статью, если там будут изменения в настройке общего доступа к интернету) .
За несколько дней использования телефона на Windows Phone, эта мобильная система мне очень понравиться. Это что-то новое и свеженькое, по сравнению с Андроидом, который мне уже просто надоел. Сейчас, мы будем превращать Windows Phone 8 в самый настоящий Wi-Fi роутер. Настроим раздачу интернета, в мобильной операционной системе от Майкрософт, эта функция называется “Общий интернет”.
Честно говоря, мне очень понравилось, как эта функция сделана в Windows Phone 8. Все просто, и все работает как часы, по сравнению с HTC One V (Android 4.0) . Думаю, что функция “Общий интернет” выглядит одинаково на всех телефонах с Windows Phone 8. Я буду показывать на примере Nokia Lumia 925.
Нам нужно будет просто включить мобильный интернет (передачу данных) . Вы можете использовать 2G, 3G и даже 4G сети. Все зависит от вашего телефона, провайдера и покрытия. Дальше, в разделе “Общий интернет”, достаточно включить функцию, задать имя сети и пароль к ней. И все, наш телефон будет раздавать интернет, который будет брать от мобильного провайдера. Можно подключать другие мобильные устройства, планшеты, ноутбуки, телевизоры и т. д.
А теперь подробнее.
Телефон на Windows Phone 8 в роли Wi-Fi роутера
Сначала, нужно включить передачу данных. Проще говоря, нужно включить мобильный интернет, если он у вас отключен. Заходим в настройки (находясь на рабочем столе, проводим пальцем влево и выбираем в списке “Настройки”) . Дальше ищем пункт “передача данных “, заходим в него и выбираем “включено “. Ниже, вы можете указать самое быстрое соединения 2G, или 3G.
Внимание , за использование мобильного интернета, оператор может снимать деньги. Иногда, не малые деньги. Уточните у оператора тариф, по которому вы можете выходить в интернет. Сейчас, операторы предлагают не дорогие тарифы, например, с оплатой за день.
Когда интернет заработает, то на панели уведомлений, должен появится соответствующий значок.

Появится окно, в котором нужно изменить имя Wi-Fi сети, которую будет транслировать телефон, и пароль к этой сети. А можете оставить те данные, которые уже указаны. Нажмите на кнопку “готово “.

Все, наш телефон на Windows Phone 8 уже транслирует Wi-Fi сеть, можете подключать к нему другие устройства. Одновременно можно подключить не больше 8 устройств. Этого вполне достаточно (на Андроиде, максимум 5 устройств) . Кстати, о том, что включен общий Wi-Fi доступ к мобильному интернету, вы узнаете по значку, который появится на панели уведомлений.

Для подключения, просто выберите в списке доступных сетей (на устройстве, которое вы хотите подключить к интернету) , созданную нами сеть, и укажите пароль, который можно посмотреть в разделе “общий интернет”.
На ноутбуке, это будет выглядеть примерно вот так:

О том, как подключить устройство на Android, читайте . О , я так же писал.
Что бы прекратить раздачу интернета, просто выключите эту функцию в разделе “общий интернет”.
Кстати, можно задать лимит мобильного интернета, например, в день, и телефон предупредит вас, когда лимит будет заканчиваться. Так, можно уберечь себя от дополнительных расходов. Ведь интернет сверх лимита, как правило, стоит не дешево.
Делается это все там же, в настройках. Только проведите пальцем влево, что бы перейти на вкладку “приложения “. Выберите “контроль данных “. Нажмите на кнопку “задать лимит “, и следуйте инструкциям.

Очень полезная функция, которая может пригодится не только при настройке общего доступа к интернету, но и при обычном использовании мобильного интернета на телефоне.
Вступление
Ознакомившись с данной статьей, Вы научитесь использовать телефон или смартфон Nokia в качестве модема для подлючения компьютера к Интернету. В настройке используются стандартные средства Windows XP, не нужно прибегать к помощи ПК сюит. Статья максимально подробная, так что разобраться в ней может любой.
После настройки мобильного телефона мы можем установить драйвер (Connectivity Cable Driver). Процедура его установки очень проста и стандартна. Поэтому писать про его установку я не буду. Одно замечание: при установке драйвера телефон должен быть отключен.
После установки драйвера подключаем наш телефон к компьютеру (в режиме ПК сюит), ждем, когда на него установятся все наши драйвера, и перезагружаем компьютер. Теперь можно приступать к настройке компьютера. Важно ! Во время настройки, телефон должен быть все время подключен в режиме ПК сюит.
Итак, переходим в меню ПУСК -> Панель управления -> Сетевые подключения .
В системных задачах выбираем пункт "Создание нового подключения ". Появляется окно "Мастер новых подключений", в котором нажимаем Далее .

Затем выбираем пункт "Подключить к интернету" и нажимаем Далее .

Потом ставим галочку напротив пункта "Установить подключение вручную" и снова жмем на кнопку Далее .

В появившемся окне выбираем пункт "Через обычный модем" и жмем Далее .

В следующем окне имя поставщика услуг вводить не обязательно, можно вообще поле оставить пустым. Лично я, для примера, назвал его "Наше новое подключение". Идем Далее .

В следующем окне будет предложено ввести телефонный номер (указать телефонный ISP номер). Пишем в поле номер *99# . Жмем кнопку Далее .

Далее будет необходимо заполнить Детали учетной записи в Интернете , то есть ввести имя и пароль для учетной записи поставщика услуг Интернета. Эти поля можно также оставить пустыми, не вводить ни имя пользователя, ни пароль. Написать эти данные нужно только в том случае, если этого требует от Вас Ваш оператор. Идем Далее .

Последний этап - "Завершение работы мастера новых подключений" . Здесь ставим галку напротив строчки "Добавить ярлык подключения на рабочий стол" и нажимаем на кнопку Готово .

На этом все. Поскольку на предпоследнем этапе мы поставили галку напротив пункта "Сделать это подключение подключением к Интернету по умолчанию", данное подключение, соответственно, будет использоваться по умолчанию.
Проверка подключения
Для того чтобы активировать данное подключение, достаточно кликнуть по его ярлыку на рабочем столе. Затем появится окошко, в котором необходимо нажать "Вызов
".

Теперь ждём окончания вызова (время ожидания зависит от качества сети). После того, как в правом нижнем углу рабочего стола появится информация о скорости модема нашего мобильного (почти у каждой модели телефона Nokia своя скорость), мы можем сделать вывод о том, что наше соединение активно.

Замечания и советы
Ярлык на рабочем столе стал синим? Это означает, что данное соединение активно. Вы можете кликнуть по нему мышкой, и появится окошко, в котором Вы можете проследить за количеством принимаемого и передаваемого трафика, также в данном окне можно отключить данное соединение.

Замечания для тех, у кого не получилось
Если подключиться к интернету не удается, то есть во время процесса вызова модема телефона происходит какая-либо ошибка, то Вам необходимо сделать следующие действия (если первое не помогает, переходим к следующему и т.д.):
1. Прочитать справку об ошибке и попробовать её устранить, следуя советам справки (Windows).
2. Перезагрузить компьютер/телефон.
3. Если у Вас смартфон, то в настройках телефона, а именно в подключениях (в Nokia 5800 XpressMusic в админ. правах), находим пункт "Пакетные данные
".

Там указываем точку доступа, которую Вы будете использовать для интернета (к примеру, я использовал internet.tele2.ru), в пакетном подключении указываем пункт "По требованию ".

Затем в меню подключения находим пункт "Передача данных ", длительность подключения задаём "Не ограничено ". Перезагружаем смартфон.

4. Если предыдущие шаги нам не помогли, то придётся прописать строку инициализации в настройках модема на компьютере. Подключаем Ваш телефон к ПК. Переходим в Мой компьютер (правой клавишей мыши по иконке на рабочем столе) -> Свойства -> вкладка Оборудование -> Диспетчер устройств . Затем свойства Вашего модема в телефоне.

После чего переходим во вкладку "Дополнительные параметры связи ", вот тут Вы и должны прописать строку инициализации, выглядит она так: AT+CGDCONT=1,"IP", "Ваша точка доступа для интернета". У меня оператор Мегафон, точка доступа для интернета "internet". У каждого оператора своя точка доступа. Всё записывается без пробелов. Строка инициализации у меня имела вид AT+CGDCONT=1,"IP","internet".

После того, как строку инициализации Вы прописали, нажимайте "ОК
". В общем-то, и всё.
Елисеев Алексей
Использование телефонов Nokia в качестве модемов